
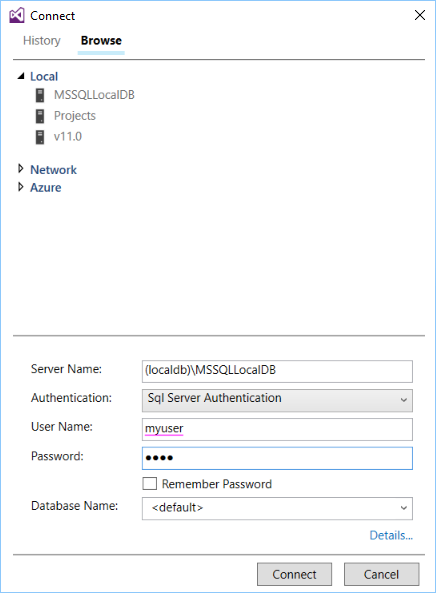
- #Visual studio shared project reference dbschema how to
- #Visual studio shared project reference dbschema update

% ProgramFiles( x86)%\Microsoft Visual Studio 10.0\VSTSDB\Deploy The command-line tool is called vsdbcmd.exe and sits inside the Visual Studio VSTSDB folder under the Visual Studio 2010 root: I say this, because they included a command-line versions of the tool that does database schema comparisons, *.dbschema file generation and *.dbschema file deployment. The developers working on the Visual Studio team were very kind to the fans of Continuous Integration when they built the Database tools that come with Visual Studio. Command-line versions of the Visual Studio tools It stores the entire state of the database at the time of generation, and is a good way to version a database for tagging your database’s schema as part of your automated build, potentially for comparison, deployment or simply piece of mind – using these files to deploy directly to a database server is something i will show you in a later post. So what does a *.dbschema file’s contents look like? Ī *.dbschema file is quite powerful in the world of Visual Studio’s Database tools. This file stores everything that defines a database’s structure so that it can be deployed, used in a database schema comparison or imported into a Visual Studio database project. Visual Studio’s database tools store a database’s schema in a file that has a file extension *.dbschema.
#Visual studio shared project reference dbschema how to
The examples shown in this post can really be used with any build server – i will show you the command-line tools to run, and how to enter them into TeamCity, but at the end of the day the principles shown in this post can be used on any build server, in a build script like MSBUILD or NANT or simply from the command-line ‘old-school style’.
#Visual studio shared project reference dbschema update
Last week i posted about “ Visual Studio’s Best Kept Secret – Compare & Update Database Schemas Right From Within the IDE” and this post is part two of this series on Visual Studio Premium’s Database Schema Comparison features. I will show you how to do this easily and also automatically deploy the changes to your destination server with the awesomeness of TeamCity. If you have a Visual Studio Premium installed on your build server, generating schema update scripts is easy to achieve with the built-in database tools that the IDE contains. The option to select from the Open button drop-down is "Link File".When updating a project’s Database Schema as part of your deployment strategy, you want to automate as much of the process as possible to avoid human errors. NB: If you are using Visual Studio 2003, select "Add Existing Item" from the shortcut menu that is displayed when you right-click in the Solution Explorer. You should see that the file is included in the project and is shown with a shortcut symbol overlay on its icon to indicate a linked file. Instead, click the small drop-down arrow at the side of the button and choose "Add as Link". At this point you would normally click the Add button. Choose the file that you wish to add by clicking it once. To link to an existing file, right-click the target location in the Solution Explorer and choose "Add" and then "Existing Item", as though you were copying in an existing file. This can be particularly useful if you have utility classes that are not complex enough to warrant compiling into an assembly, or if you have a configuration file that you wish to share amongst all projects in a solution. As only one file exists, editing it is reflected in all projects that use it. Using this option you can share files between multiple projects, either in the same solution or separate solutions. All further editing is of the new copy and is not reflected in the original file.Īnother option is to link to the existing file instead of duplicating it. When you add an existing file using the default options, the file is copied from the original location into the target directory within the project folder.
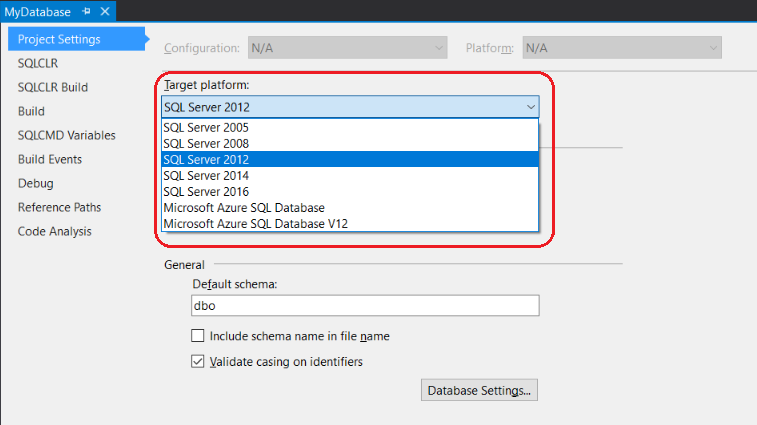
When you are creating a project using Visual Studio you can create and add new files or include files that already exist. There is an option to link to the file, rather than duplicate it, allowing files to be shared between multiple projects. Normally when an existing file is added to a project within Visual Studio, the file is copied into the project folder.


 0 kommentar(er)
0 kommentar(er)
